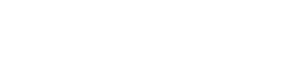Schnelle Text Effekte mit Photoshop!
Montag, 01.07.2019, 14:53 Uhr. Trackback | Zur Startseite.

Wer schnell eine Überschrift für eine Webseite oder eine Grafik braucht, kann mit den Photoshop Text Effekten die Schrift schnell verändern. Hier im Beispiel werden mehrere Farbverläufe ergänzt, um dem Text ein neues Aussehen zu geben: Im Anschluss lässt sich mit dem Pinsel-Werkzeug noch etwas Struktur geben.
Text Effekte mit Photoshop: So geht’s!
Zunächst schreibt man den Text: Für das Word Photoshop haben wir hier die Schrift „Impact“ gewählt. Diese hat sehr schmale, dicke Buchstaben und eignet sich daher auch, um ein Bild in den Hintergrund zu legen. Nachdem man den Text geschrieben hat, klickt man mit gedrückt gehaltener STRG- oder CMD-Taste (auf dem Mac) auf die Ebene. Wichtig ist, dass man das Text-Symbol anklickt:
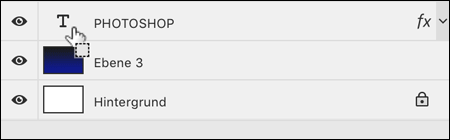
Photoshop erstellt durch das gleichzeitige Drücken der STRG Taste jetzt eine Auswahl der sichtbaren Bereiche: Die kann man, auf einer neuen Ebene, mit dem ersten Verlauf füllen: In unserem Fall von schwarz zu einem leuchtenden rosa. Anschließend schneidet man den oberen Teil ab: Dazu wählt man das Lasso-Werkzeug und schneidet eine gezackte Kante:
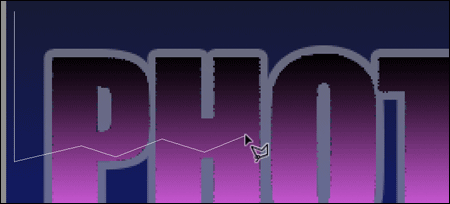
Das gleiche kann man mit dem zweiten Verlauf durchführen: Hier haben wir einen Verlauf von Neon-Türkis zu dunkelgrau gewählt. Anschließend bekommt die Text-Ebene, die immer noch den Texte „Photoshop“ enthält, eine weiße, leicht transparente Kontur von fünf Pixeln.
Für die Schreibschrift nutzen wir den Font „Mainmia“: Nach dem Schreiben drehen wir ihn leicht nach links und kopieren ihn einmal: Die unterliegende Kopie wird schwarz gefärbt und um je einen Pixel nach unten und nach rechts verschoben. Über die Ebenen-Effekte bekommt die schwarze Text-Variante noch einen Schlagschatten.
Schnelle Text Effekte mit Photoshop!
- Photoshop: Bilder einfärben mit Verläufen und Gradient Maps
Der Designer Rikard Rodin zeigt in diesem YouTube Tutorial, wie man Bildern eine bestimmte Farbstimmung geben kann: Dabei hilft die "Gradient Map" von Photoshop -... - Röntgen-Effekt mit Photoshop
Wir waren auf der Suche nach einem schnellen "Röntgen-Effekt" oder X-ray Effekt, den man mit Photoshop leicht umsetzen kann. Hier daher ein paar Anleitungen, die... - Blister-Tutorial für Photoshop
Um mit Hilfe von Photoshop eine gekonnte Blister-Verpackung zu erstellen, braucht es nur ein paar Schritte. Diego Sanchez hat diese in 31 Steps zusammengefasst und...