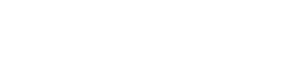Röntgen-Effekt mit Photoshop
Montag, 30.06.2014, 12:03 Uhr. Trackback | Zur Startseite.
Wir waren auf der Suche nach einem schnellen „Röntgen-Effekt“ oder X-ray Effekt, den man mit Photoshop leicht umsetzen kann. Hier daher ein paar Anleitungen, die sich genau mit dem Thema befassen! Dazu muss man natürlich mit Bleischürze in ein echtes Röntgen-Labor!
- How to Simulate X-Ray Photography in Photoshop
- X Ray effect in Photoshop (Video)
- Photoshop tutorial: Fake X-ray effects
Einfacher Photoshop Röntgen Effekt
Wenn es schnell gehen muss, kann man einfach die Farben umkehren und dann den Rot-Kanal etwas anpassen: So erhält man einen sehr schnellen Röntgen Effekt. Je nach Motiv sieht das oft schon recht vielversprechend aus:

Hier wurde das Bild zunächst invertiert: Dabei werden alle Farben ins negative umgekehrt. Unter Windows drückt man dafür die STRG-Taste zusammen mit „i“, auf dem Mac die CMD-Taste zusammen mit „i“. Anschließend kann man mit STRG/CMD + M die einzelnen Farbkanäle bearbeiten: Auf dem Katzenbild wurden dafür der Rot-Kanal und der Blau-Kanal in der Mitte leicht nach unten gezogen. Mit einem weißen Pinsel wurde dann der Hintergrund noch etwas aufgehellt: Fertig ist ein sehr sehr schneller Röntgen-Effekt!
Röntgen-Effekt mit Photoshop
- Photoshop: Bilder einfärben mit Verläufen und Gradient Maps
Der Designer Rikard Rodin zeigt in diesem YouTube Tutorial, wie man Bildern eine bestimmte Farbstimmung geben kann: Dabei hilft die "Gradient Map" von Photoshop -... - Schnelle Text Effekte mit Photoshop!
Wer schnell eine Überschrift für eine Webseite oder eine Grafik braucht, kann mit den Photoshop Text Effekten die Schrift schnell verändern. Hier im Beispiel werden... - Blister-Tutorial für Photoshop
Um mit Hilfe von Photoshop eine gekonnte Blister-Verpackung zu erstellen, braucht es nur ein paar Schritte. Diego Sanchez hat diese in 31 Steps zusammengefasst und...